Commerce Commerce 1.x Snippets collections view
The commerce.collections_view snippet can be used as a Snippet Renderer with the popular MODX extra
Collections.
Collections allows for displaying resources in grids, rather than relying on the resource tree. In the Collections configuration options, you can choose which resource fields to display on each row; this includes Template Variables.
Commerce has a handy Product List TV which helps you link your products to resources. This snippet enables displaying that product information in the TV on your collections grid.
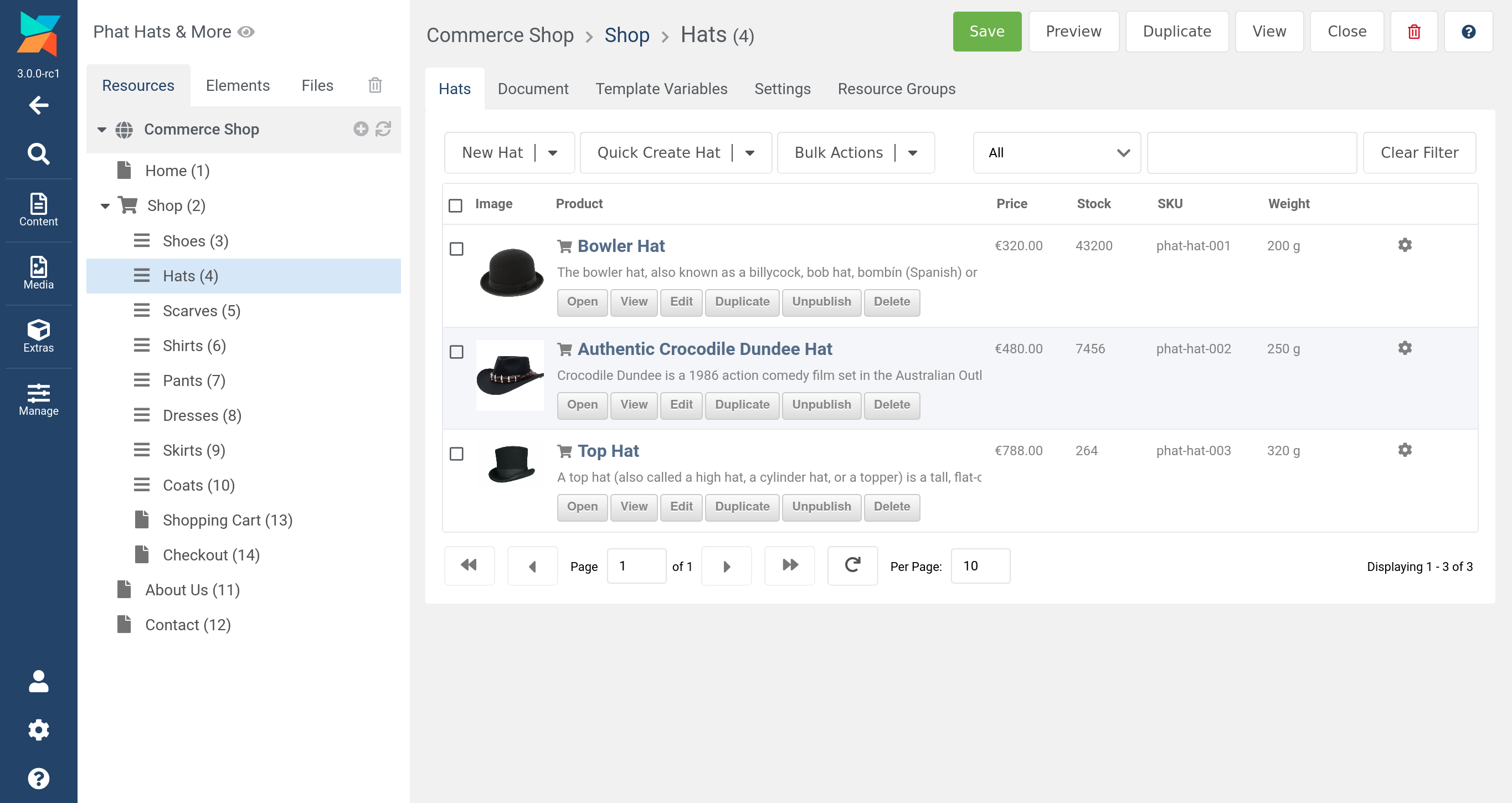 In the image above all the product information is coming directly from the product list TV rather than resource fields!
We’ve also built a custom renderer for the product name and description with the buttons… more on that down below.
In the image above all the product information is coming directly from the product list TV rather than resource fields!
We’ve also built a custom renderer for the product name and description with the buttons… more on that down below.
Added in v1.3
##Usage
The commerce.collections_view snippet is not used in the regular way, in a template or chunk. It’s instead
used when setting up columns on the Collection Views manager page.
Once on the Collection Views manager page MODX -> Extras -> Collection Views, select the view you want to edit from the grid
(you might have one called products for instance), and then scroll down to the bottom section where there’s a grid
that lets you edit the various columns that will be displayed.
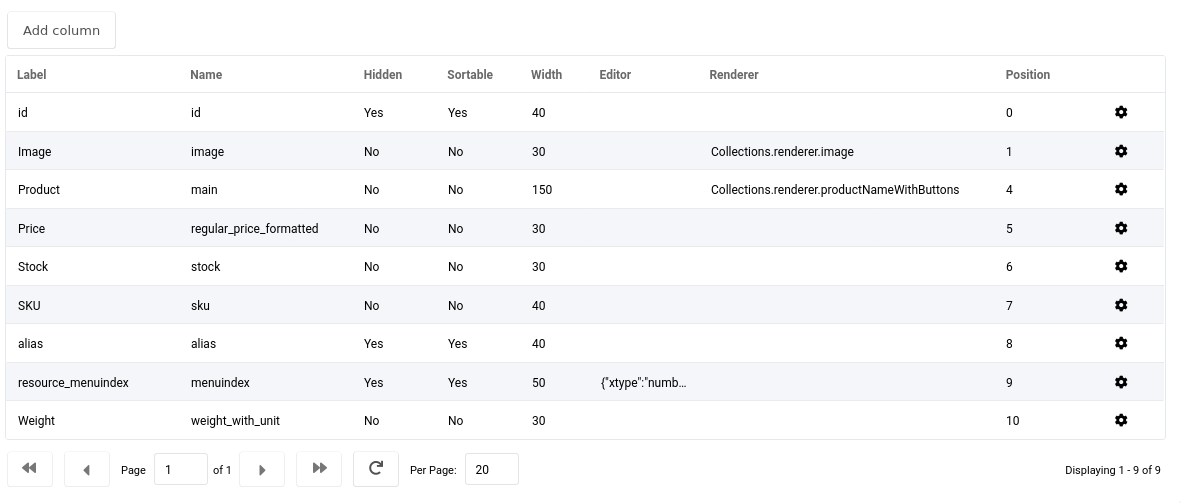 In this image you can see all the columns we’re using for the grid above!
In this image you can see all the columns we’re using for the grid above!
Either press the Add Column button, or edit one of the existing ones. Once the window has opened,
have a look for the Snippet Renderer field. This is where we type in the name of our snippet
commerce.collections_viewthat will get the value we need for this column.
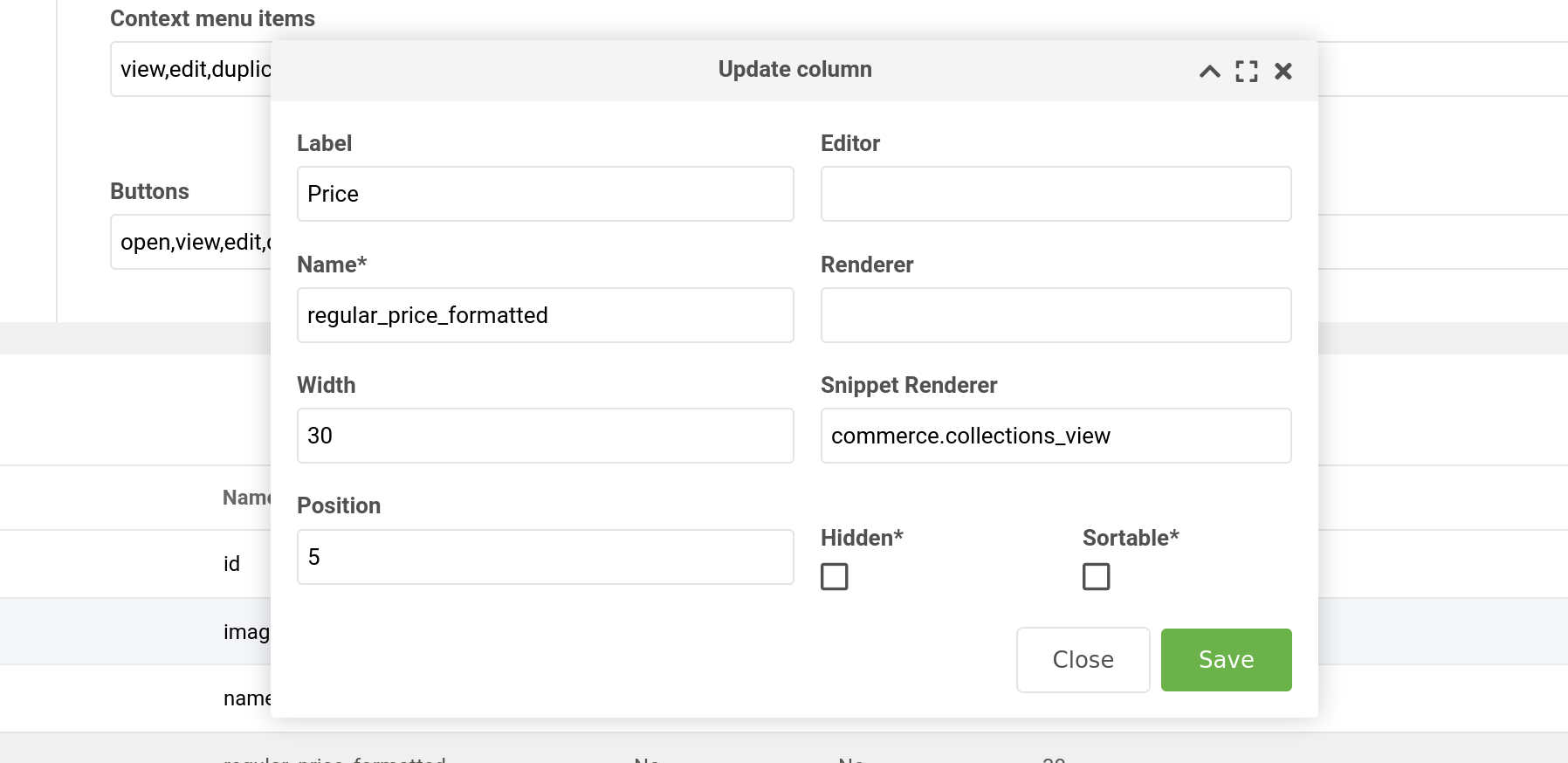
The Name field is the other important field on this screen. The product value the snippet returns
depends on what you name this column. In the example above you can see we’ve named our column
regular_price_formatted.
You can find a list of available names in the next section.
##Column Names
The following names can be used as column names:
-
name -
product_name -
description -
product_description -
image -
price -
price_rendered -
regular_price_formatted -
sku -
stock -
stock_infinite -
stock_unlimited -
weight -
weight_unit -
weight_with_unit
The above names can be used with the Collections inbuilt Renderers. For example, with the column name image, you would want to render it by using Collections.renderer.image in the Renderer field (not the Snippet Renderer field!).
NOTE: You can also use any other column name you like while using the commerce.collections_view snippet renderer.
If it’s not one of the names specified above, then all the product fields will be returned together as JSON.
Look at the Product column in this image:
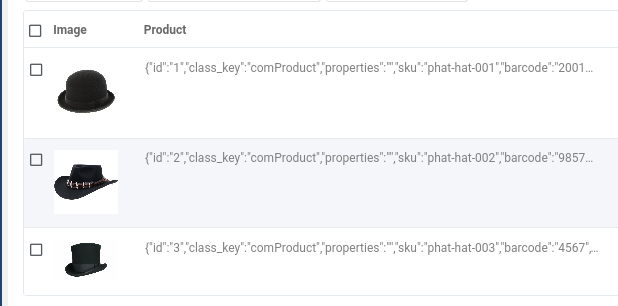
To be able to use this output in a meaningful way, we need to create our own custom Collections renderer to display exactly what we want, how we want.
We’ll discuss how to use this below in the advanced section.
##Settings
By default, the snippet will look for a product list TV called products, but that can be changed in
the commerce.collections_view_tv_name system setting.
##Advanced - Customization
Collections allows developers to add their own custom JavaScript renderers to display columns however they like.
In this example, in our assets directory, we’ll create a file called custom.js and one called custom.css.
Now go to the Collections system settings and set the following:
- collections.user_css :
{assets_url}custom.css - collections.user_js :
{assets_url}custom.js
One of Collection’s renderers is called Collections.renderer.pagetitleWithButtons and it’s applied by default on install.
We decided we’d like to have the product name rather than the resource title and also include the
product description as well.
So we’re going to copy it and modify it slightly to do so. And at least for this example, we’ll use main as the
column name. As mentioned above in the Usage section, if we use any column name other than the ones listed above,
all the product fields are returned together as a JSON string. This is good for our purposes, because we want
access to both the product name, and the product description in the same column for this.
In your custom.js file, add the following:
var productNameWithButtons = new Ext.XTemplate('<tpl for=".">'
+'<div class="collections-title-column">'
+'<span class="collections-children-icon x-tree-node-collapsed"><i class="{icons}"></i></span><h3 class="main-column buttons"><a href="{[ parent.self.getEditChildUrl(parent) ]}" title="Edit {pagetitle}">{name}</a></h3>'
+'<span class="collections-commerce-desc">{description}</span>'
+'<ul class="actions">'
+'<tpl for="actions">'
+'<tpl if="values.urlFunction">'
+'<li><a href="{[ parent.self[values.urlFunction](parent) ]}" class="{className}">{text}</a></li>'
+'</tpl>'
+'<tpl if="!values.urlFunction">'
+'<li><a href="javascript:void(0);" class="controlBtn {className}">{text}</a></li>'
+'</tpl>'
+'</tpl>'
+'</ul>'
+'</div></tpl>',{
compiled: true
});
Collections.renderer.productNameWithButtons = function(value, metaData, record, rowIndex, colIndex, store) {
var data = JSON.parse(JSON.stringify(record.data));
var productData = JSON.parse(value);
data.name = productData['name'];
data.description = productData['description'];
data.self = this;
return productNameWithButtons.apply(data);
};
You might be able to see that this renderer is almost the same as the regular Collections renderer Collections.renderer.pagetitleWithButtons.
We also want to change the styling slightly to make room for the product description. In your custom.css file, put this:
.collections-title-column {
min-height: 70px;
}
.collections-grid h3.main-column.buttons {
height: inherit !important;
}
.collections-grid .collections-commerce-desc {
height: 30px;
}
You can see we’ve changed the name to Collections.renderer.productNameWithButtons. So that is the name you would
put in the column Renderer field.
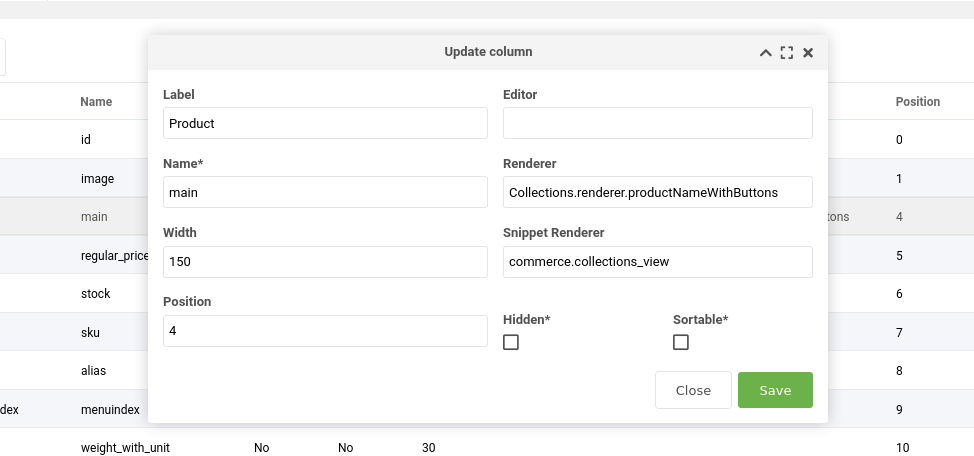 Take note of the Name, Renderer and Snippet Renderer columns.
Take note of the Name, Renderer and Snippet Renderer columns.
The final result is in the original image at the top of this page. We have all the buttons as normal, but now we also have the product name and description included rather than the resource pagetitle.