Agenda Agenda Custom Manager Page Locations
This tab contains a paginated grid with all locations.
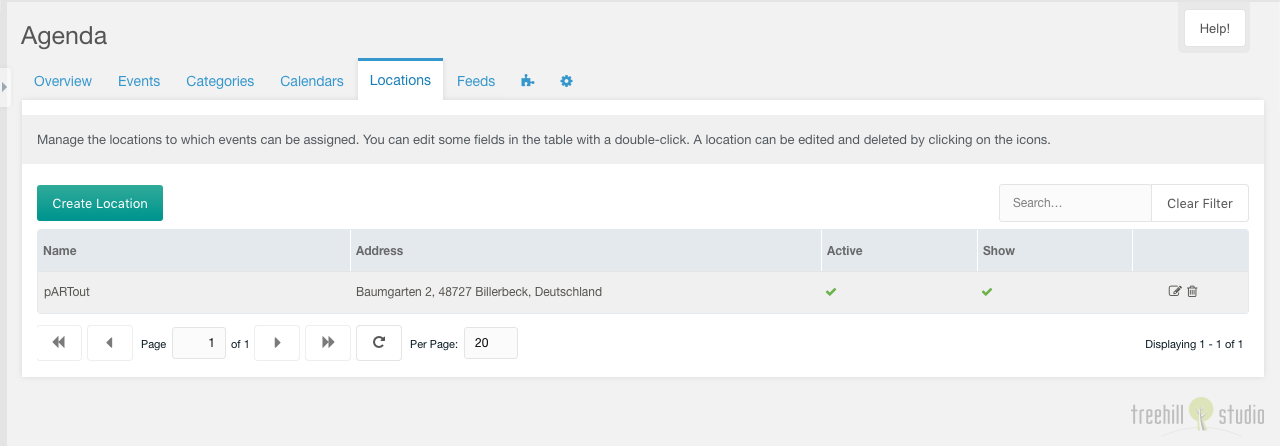
You can create a new location with a click on the create location button on the top left above the locations grid.
The grid can be filtered by a search input on the top right above the locations grid.
Each location can be edited by a click on the edit icon in the row of the location. And it can be deleted after a confirmation with a click on the trash icon in the row of the location.
The row of each location shows the name, the formatted address, the active state and the show on map setting (if you have set the Google Maps API key in the system settings) of an entry. The name and the address can be edited inline with a double click on the text.
Create/Edit
The create/edit window for one location has some options, that can be set.
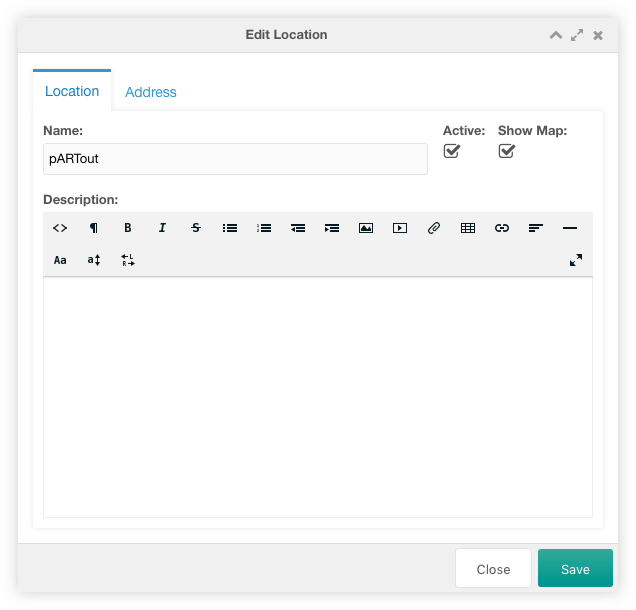
Location Tab
On the location tab you can set the location name, toggle it to inactive (and toggle the display on a map, if you have set the Google Maps API key in the system settings).
The fields on the location tab can be extended by the Extended Repeat Fields system setting.
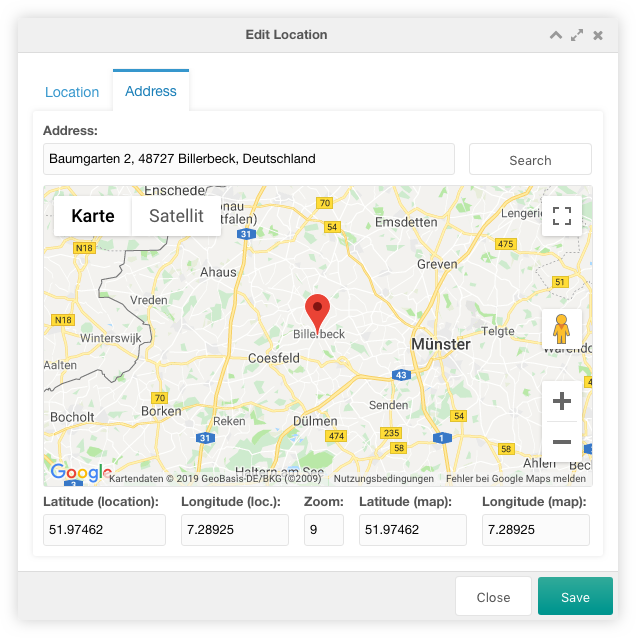
Address Tab
On the address tab you can enter the address. If you have set the Google Maps API key in the system settings, you can geocode that address with the search button on the map. If marker on the map is not set right, you can drag it around (the location latitude and longitude values will be changed). Also, the map content can be dragged with the mouse (the map latitude and longitude values will be changed). The zoom level of the map can be changed by clicking on the plus/minus signs (the zoom value will be changed).