Commerce Commerce 1.x Modules & Extensions DigitalProduct
Digital Product for Commerce is a highly configurable module that enables you to deliver your products digitally.
Originally developed and maintained by Tony Klapatch as a third-party extension not covered by modmore’s support, in April 2021 modmore adopted the project in an effort to make it compatible with recent Commerce releases, and to include it in modmore’s standard support as an official extension.
Digital Product for Commerce is available as a separate package and from GitHub.
Product bundles in v2.1+
As of version 2.1, product bundles can now contain digital products. The bundle itself is not considered to be a digital product and should be created as normal. Any digital products contained within the bundle will make their digital product resource links available to the customer on the thank you and customer orders pages. Be sure to add the necessary markup as shown here.
Table of Contents
A Couple of Common Scenarios
-
Enable access to a restricted webpage on successful payment
Perhaps you’re selling access to an online course, or you need a paywall in place for premium articles.
-
Direct downloads on purchase
Provide a direct download link to a book, plugin, MODX theme, or any other digital file you’re looking to sell.
-
User group access
After purchase, users are added to a specific user group that grants them further access on your website.
Initial Configuration
The initial configuration is required for both the other configuration options below.
-
Once the Digital Product extra is installed, be sure to enable it within Commerce:
Configuration -> Modules. -
Create a Delivery Type in
Configuration -> Delivery Types, and make sure the Shipment Type field is set to Digital Shipment (rather than Standard Shipment).
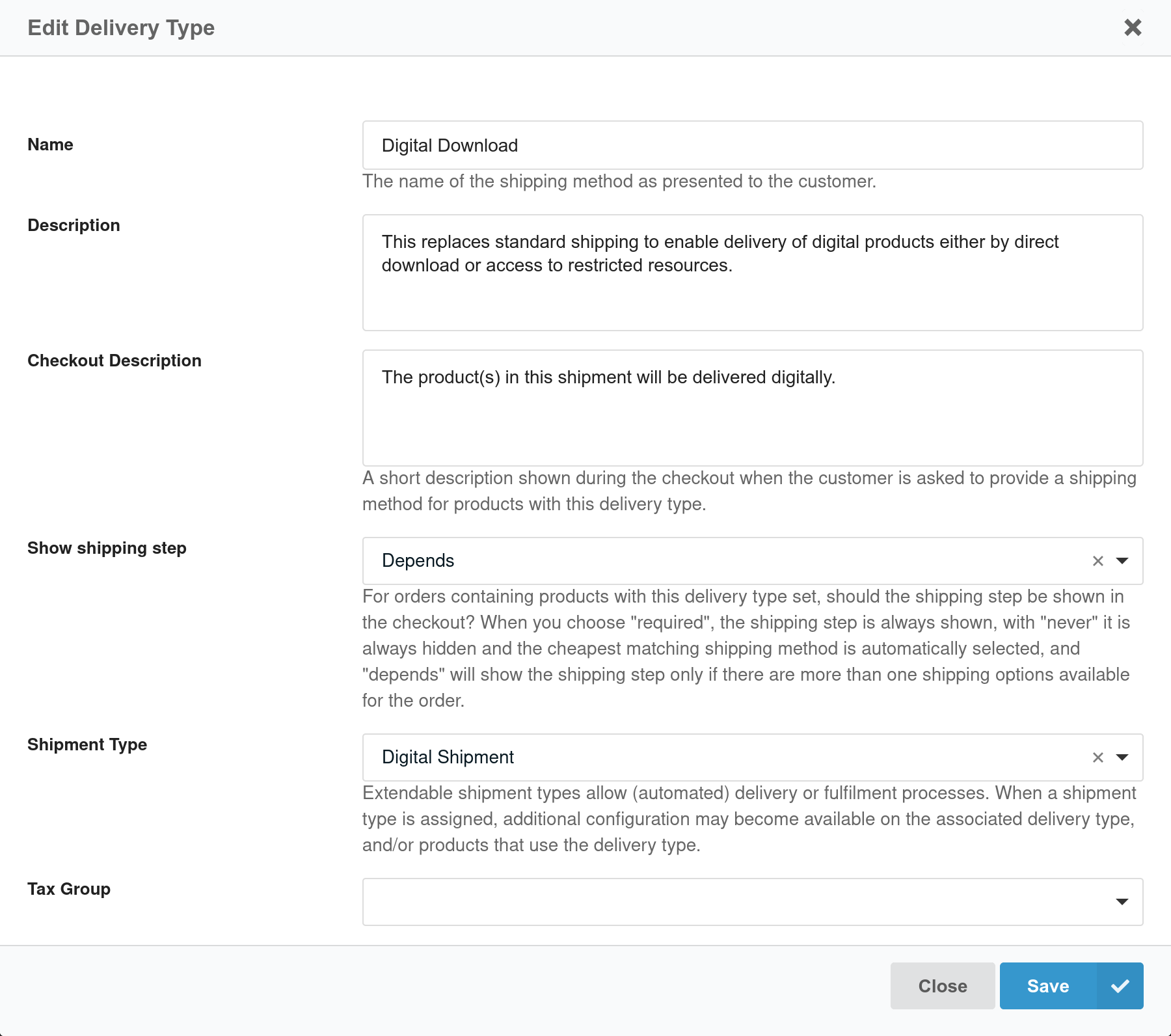
-
Create a Shipping Method in
Configuration -> Shipping Methods, and set its Delivery Type to be the one you just created in the last step. -
Create a Download Resource. This is a page that customers won’t actually view, it acts as a gateway of sorts, and checks a secret key verifying that the payment was made before forwarding them to the designated page, or facilitating a direct download (depending on your preference).
-
Add the
[[!digitalproduct.get_file]]snippet to the Download Resource you just created. -
Set the
commerce_digitalproduct.download_resourcesystem setting to the ID of the Download Resource you just created. -
To add download links to the thank you page or the email sent to customers, see the thank you and email template instructions.
Downloadable Resource Configuration
This entails setting up a group of restricted resources and linking them to your products, so that when a payment is made, the customer is given access to download a copy of those resources. This way you can for example sell an ebook that’s built from a resource.
-
Create a parent resource somewhere for the restricted pages that your customers will be granted access to, once their payment has been successful.
-
Set the
commerce_digitalproduct.resource_parentssystem setting to the ID of the parent resource you just created. For multiple parents, the IDs should comma delimited. -
Add the restricted page resources as children to that parent. (These will be selectable later when editing the digital products)
-
Create/Edit a product that you would like to make digital. Click on the Delivery tab and set the Delivery Type to your new digital delivery type created above in the initial configuration. Click
Save. -
After saving, go back to the Delivery tab and there will be new fields related to being a digital product. Click on the
Resourcesfield to select from any of the restricted resources you added under the parent(s) in step 3. Don’t forget toSave.
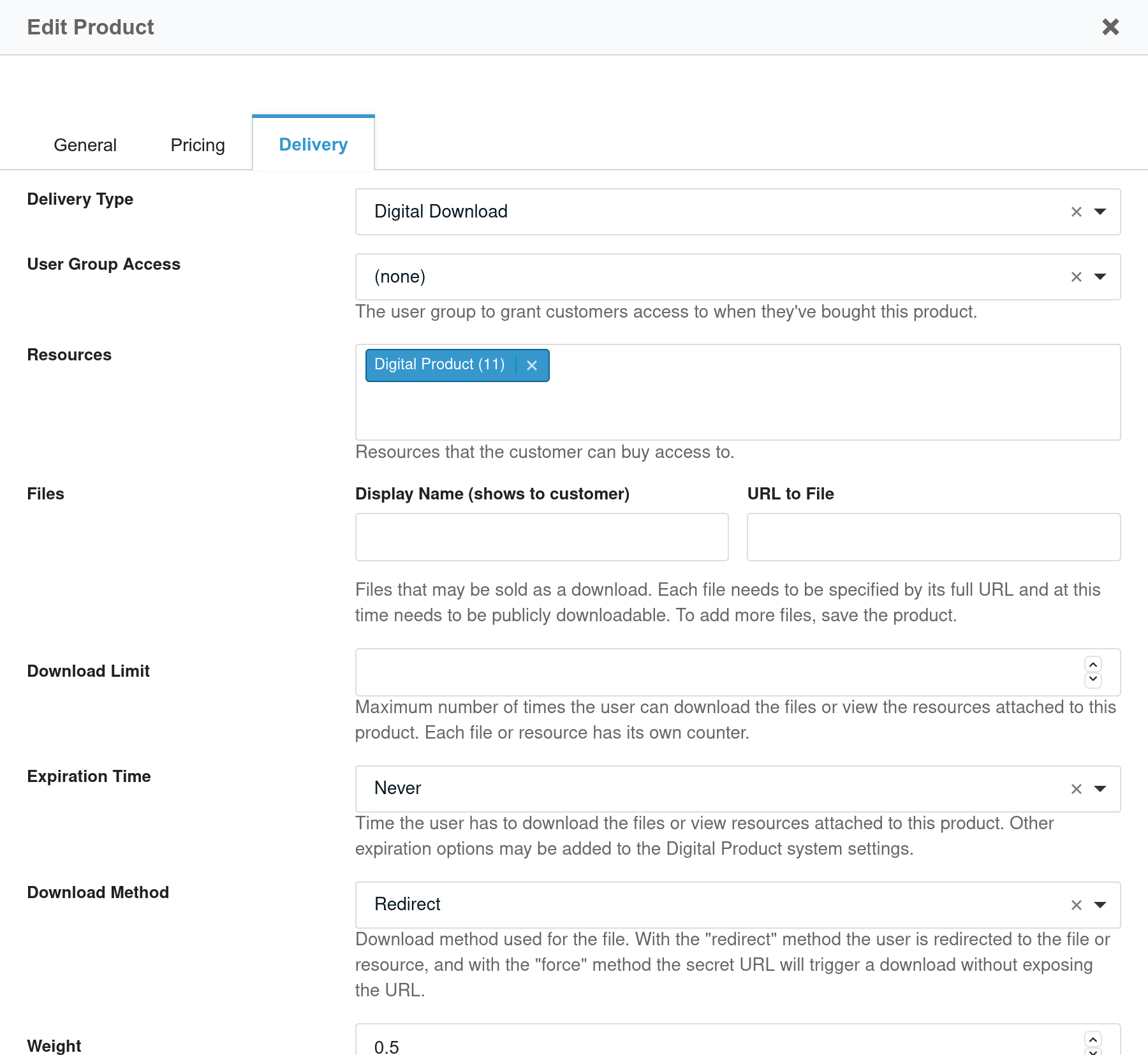
Direct Download Configuration
Allows a customer to directly download a file when payment is made.
-
Create/Edit a product that you would like to make digital. Click on the Delivery tab and set the Delivery Type to your new digital delivery type created above in the initial configuration. Click
Save. -
After saving, go back to the Delivery tab and there will be new fields related to being a digital product. In the
Filessection, enter the display name (shown to the customer) of the file to be downloaded. Then enter the full URL of the file to be downloaded. -
Select a value in the
Download Methodfield. Currently, there are two methods (with more planned)RedirectandForced. Redirect will send the customer to the file itself exposing the file URL. Force will keep the URL secret and trigger an immediate download.
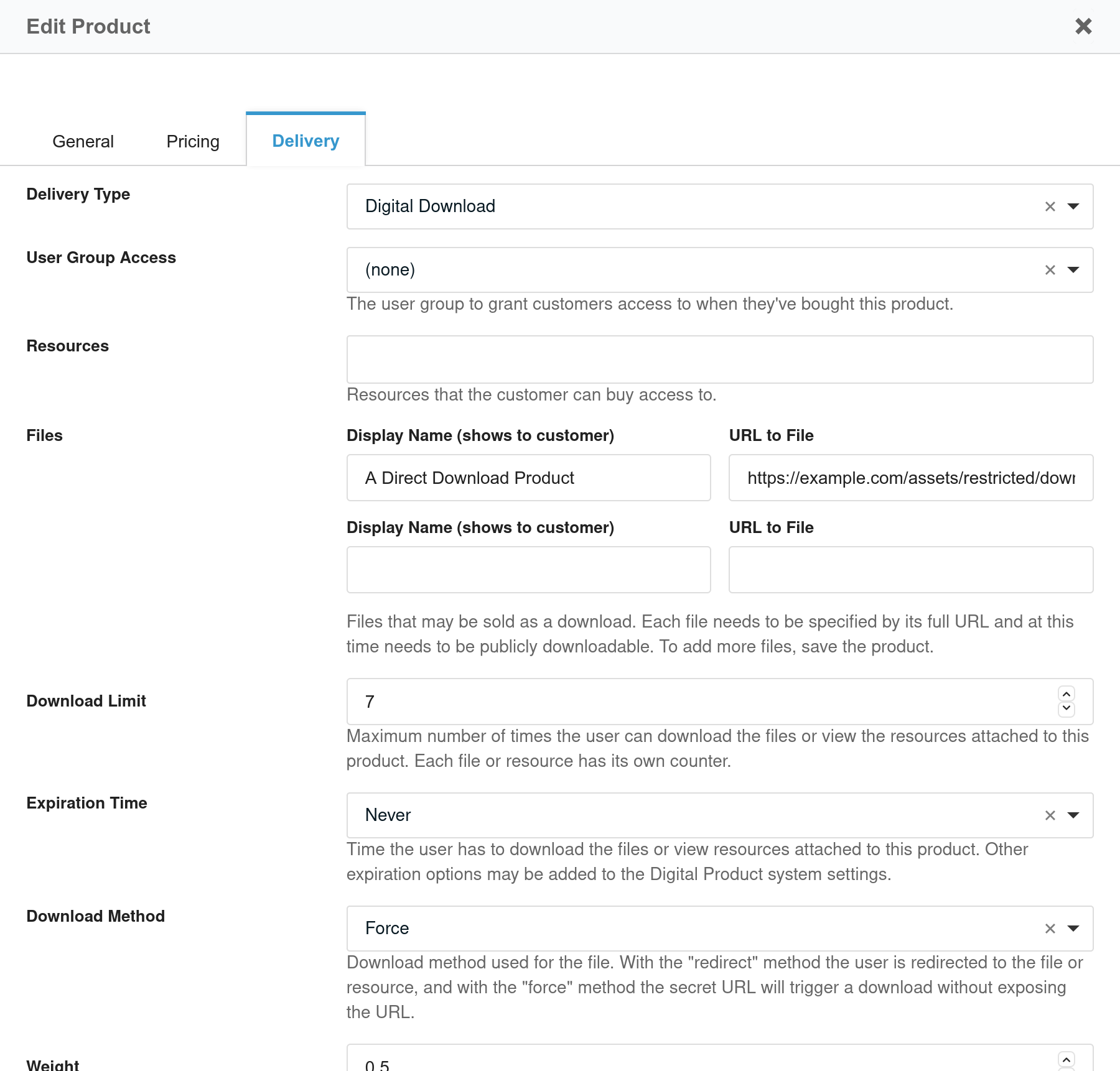
Other Options
There are some other options available on the edit window for a digital product. These apply to both file downloads and restricted resource access.
-
If you would like the customer to also be added to a user group on payment, set the
User Group Accessfield to that user group. (Typically this user group would have access to a resource group containing restricted resources, or perhaps a media source containing the files.) -
In the
Download Limitfield, set the maximum number of times this file can be downloaded. Leave it blank to not set a limit. -
In the
Expiration Timefield lets you set a time limit the digital product will be available.