Commerce Commerce 1.x Payments & Gateways Authorize & Capture Flow
As of Commerce 1.3, you can optionally choose to only request a temporary hold on a customers’ payment instrument (a credit card typically), and capture that at a later time (for example when shipping the product, or after manual review).
We refer to this feature as the Authorize/Capture flow, but it is also commonly referred to as a Delayed Capture.
Only select payment gateways are supported for this functionality.
As of Commerce v1.3, the supported gateways are Stripe (credit card payments only), Authorize.net, and Manual. We plan to add support to other gateways in the future.
The Klarna gateway also uses authorizations and captures, however that uses its own capture logic. If you use Klarna, make sure to follow its separate setup instructions to properly capture those payments.
Commerce expects a single authorization to have a single capture. It is not supported to do incremental captures.
Table of Contents
Requesting authorizations
In the gateway configuration, enable the Request authorization instead of payment checkbox and note the gateway-specific description for any limitations or other steps.
Capturing authorizations manually
If your order processing happens manually, you can capture payments manually by navigating to an order in the Commerce Dashboard, scrolling down to the Transactions section, and choosing Capture transaction in the actions menu.
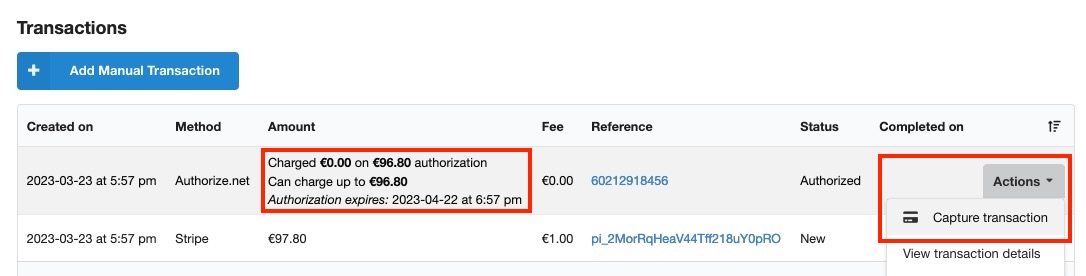
The screen that opens allows you to specify the amount that needs to be captured, which will default to total amount due on the order, as well as provide a note that will be written to the transaction log.
The maximum amount that can be captured and how long an authorization remains valid for is gateway-specific. For example, Stripe credit card authorizations must be charged within 7 days, while Authorize.net gives you 30 days.
Capturing authorizations automatically
Alternatively, you can capture authorizations through the Capture authorized transactions status change action. This is configured in your status workflow.
Go to Configuration > Statuses and click on the status change (middle column) that you want to capture transactions in. For example, this may be your Shipped status change.
Hover over the arrow on the Add Status Change button and choose Capture authorized transactions in the fly-out menu. Give it a name (e.g. “Capture transactions”), the order within the status change it should run at, and save.
Now, whenever you run that status change for an order, Commerce will attempt to capture any authorized transaction on the order for the total amount due.